Digital Ticket Guide
Learn how to conveniently access and manage your digital tickets. All tickets are mobile-only.
The official Credit One Stadium mobile app is a must have for all Charleston Open fans in the stands and those following from home.
Learn more
Download and open the Credit One Stadium App on a mobile device.
Sign into your Ticketmaster account using the same email address and password created or used when purchasing your tickets.
Manage and access your tickets using the ‘My Tickets’ button on the app home screen.
Manage ticket packages through Account Manager.
Follow the instructions below to Log in, Download Tickets, and Transfer Tickets.

If you spoke with a Credit One Charleston Open representative to purchase tickets and you do not currently have a Ticketmaster account associated with that email, use the email address where you received the instructions to create an account.
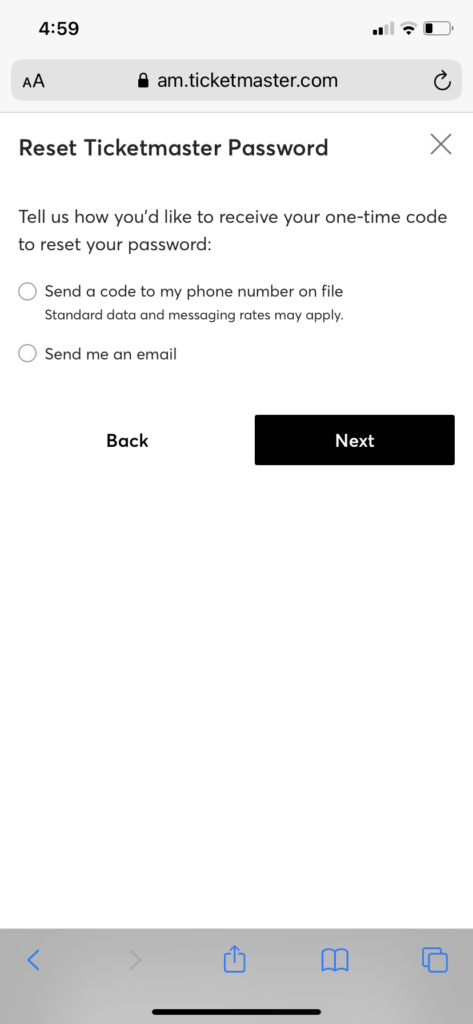
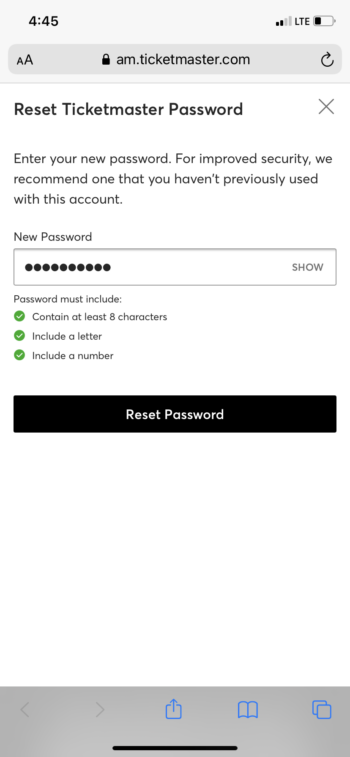
If you receive the error message when trying to sign in, click “sign up” and enter the information asked. This means you currently do not have an account. After creating a Ticketmaster account with that email, you can then log in. Please use the email associated with the ticket purchase.

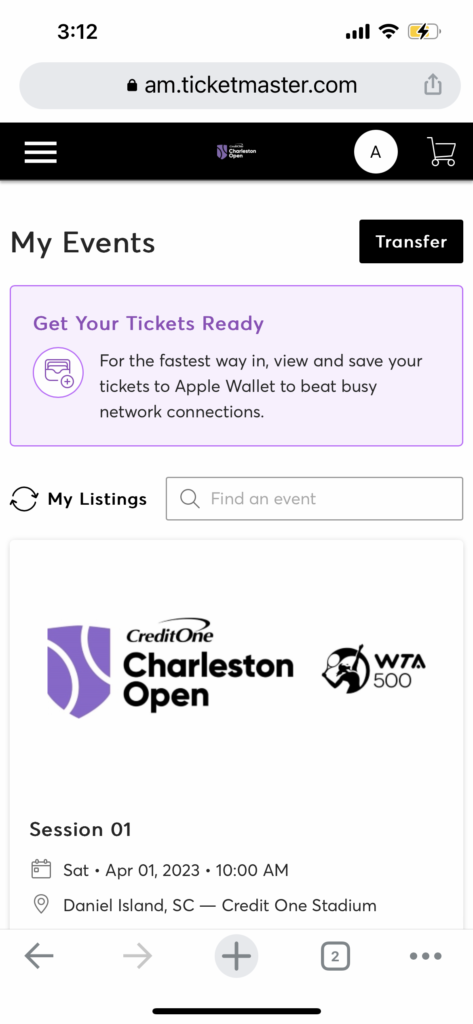

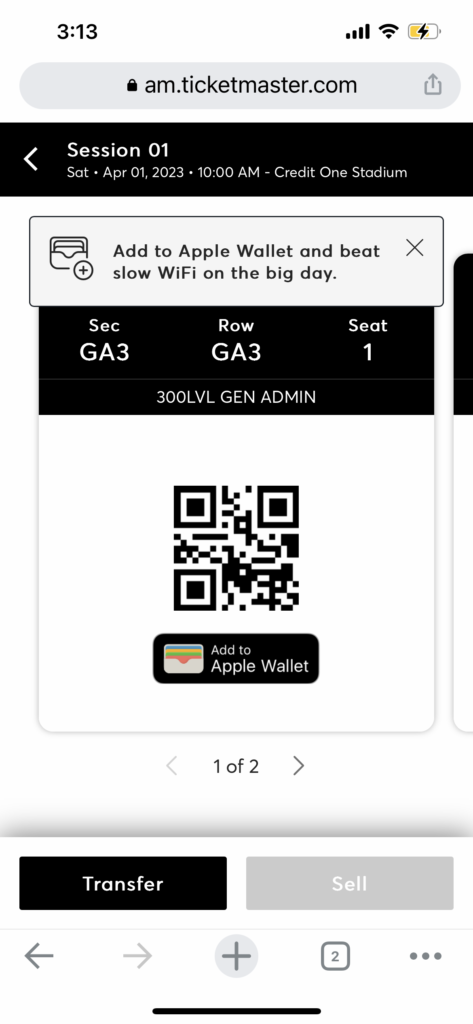
Please note: Screenshots of the barcode will not scan.
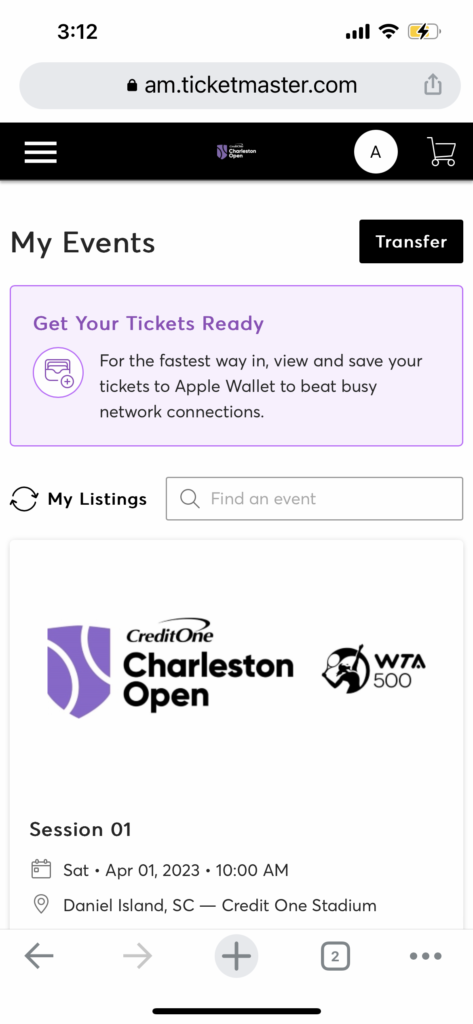

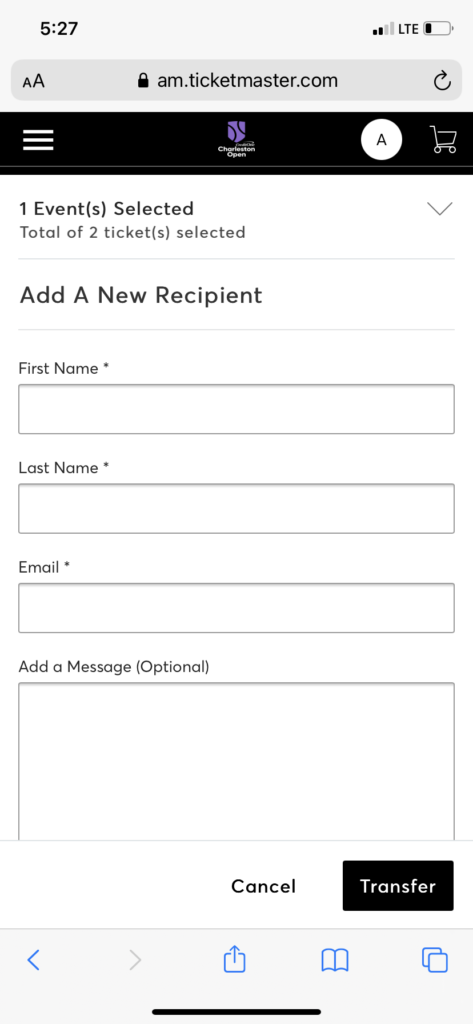
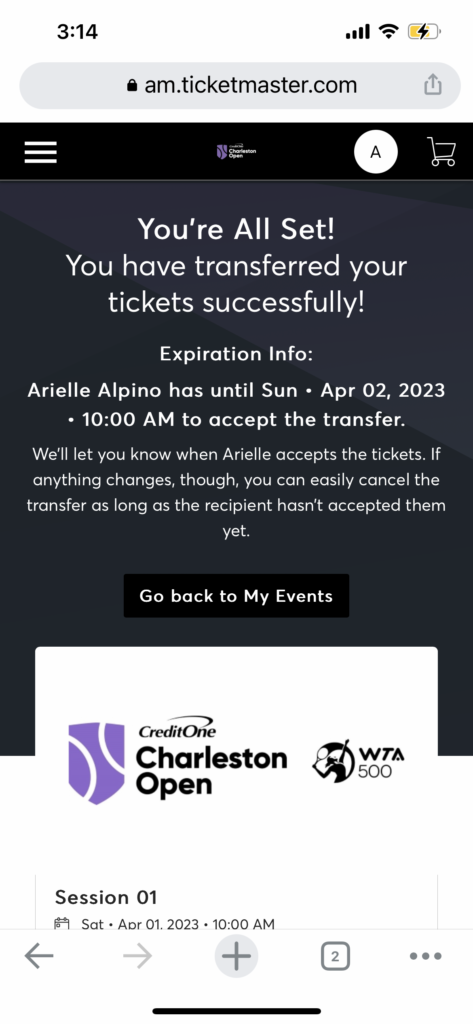
The recipient of the the selected ticket will receive an email requesting they accept the ticket Transfer. Once accepted, the recipient will follow “Downloading Your Ticket” steps.
Please Note: If the person has already accepted the transferred tickets, they must transfer you back the ticket. Ticket transfers can not be canceled once the recipient has accepted.